参加までの流れ
レッスンの受講開始までの流れを説明いたします。
はじめに
必要なもの
STUDY FOR ALLに必要なものはたったこれだけ。
パソコンまたはスマホ、タブレットPC
インターネット
Zoom
あると便利なもの。
書画カメラ
Webカメラ
スマホスタンド
ヘッドセット
パソコンと書画カメラやスマホと組み合わせて実施する場合
※書画カメラやスマホは手元に角度を合わせてください。
パソコンやスマホのみで実施する場合
※カメラがひとつになるためお互いの手元資料や音声に支障がないか、確認しながら進めてください。
Step.1 会員登録
1. 新規会員登録ページで情報入力
新規会員登録ページから、姓名、ニックネーム、メールアドレス、パスワードを入力して登録ボタンをクリックしてください。入力いただいたメールアドレス宛てに、確認のメールが届きます。メール本文に記載されている確認URLをクリックすると、会員登録が完了します。
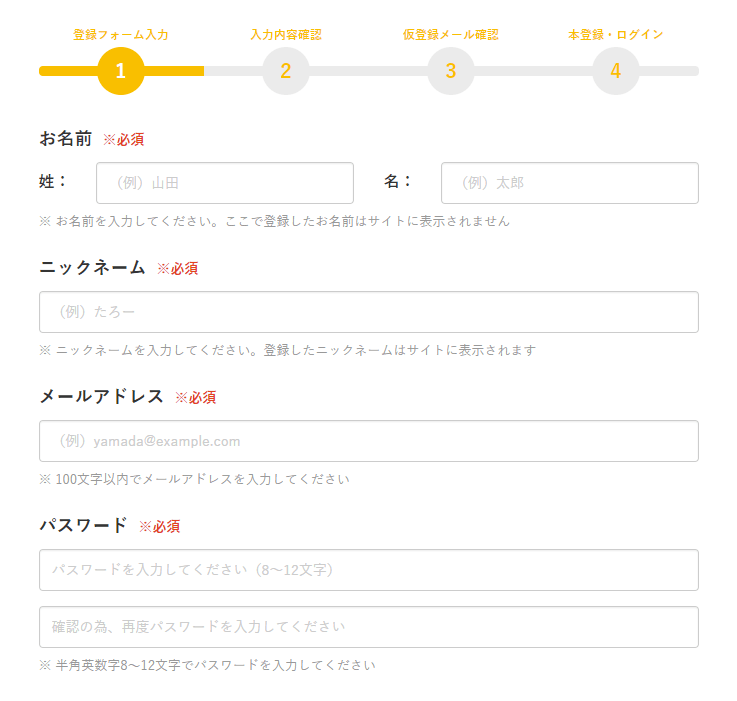
2. マイページにログイン
会員登録が完了したら、会員ログインページからマイページにログインをしましょう!ログインをすると、運営事務局からのお知らせなどが表示されます。こちらは日々情報が更新されるので、定期的にご確認くださいね。
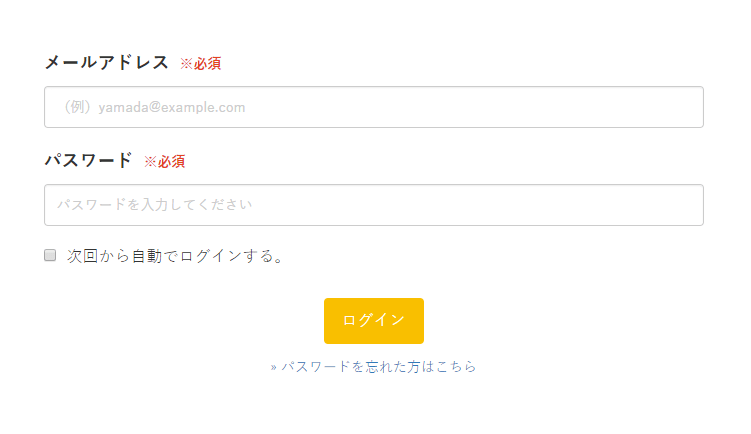
3. プロフィール登録
ログインをしたら、まず初めにプロフィール登録画面が表示されるのであなたの情報を登録してください。プロフィール情報が未登録だと、レッスンの予約が出来ません。ご登録いただく内容は、レッスン時に講師が参考にする情報となります。レッスンの時間を少しでも有効に利用するためにも、ぜひたくさんの情報をご登録ください。
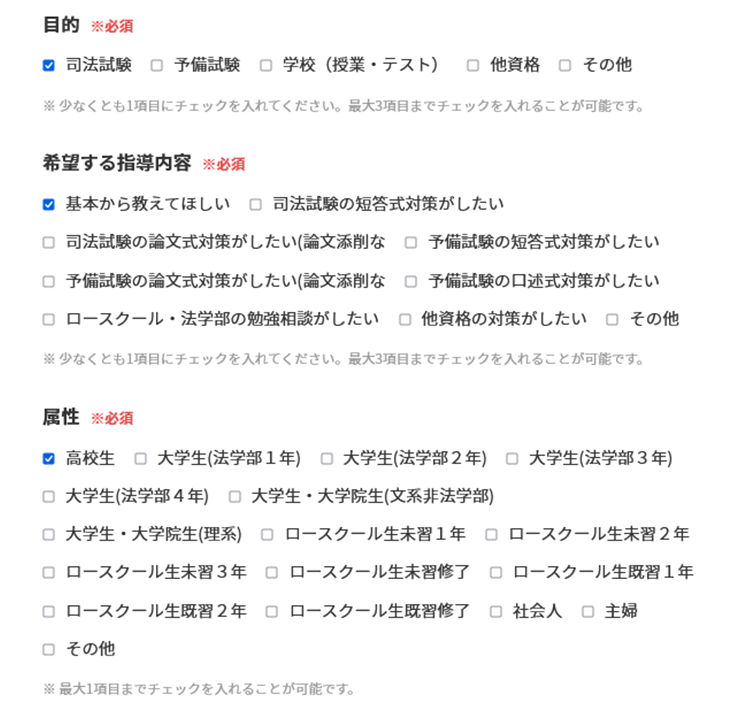
Step.2 レッスン予約
1. 日程からレッスン予約
レッスン日は、マイページの[日程から予約][講師から予約]から登録が可能です。日程から予約する場合は、まずカレンダーより自分の予約を取りたい日時をクリックします。カレンダーをクリックすると、その日に予約コマを登録している講師が一覧で表示されます。レッスンを受けたい時間と講師を選択し、レッスンの予約を取ります。
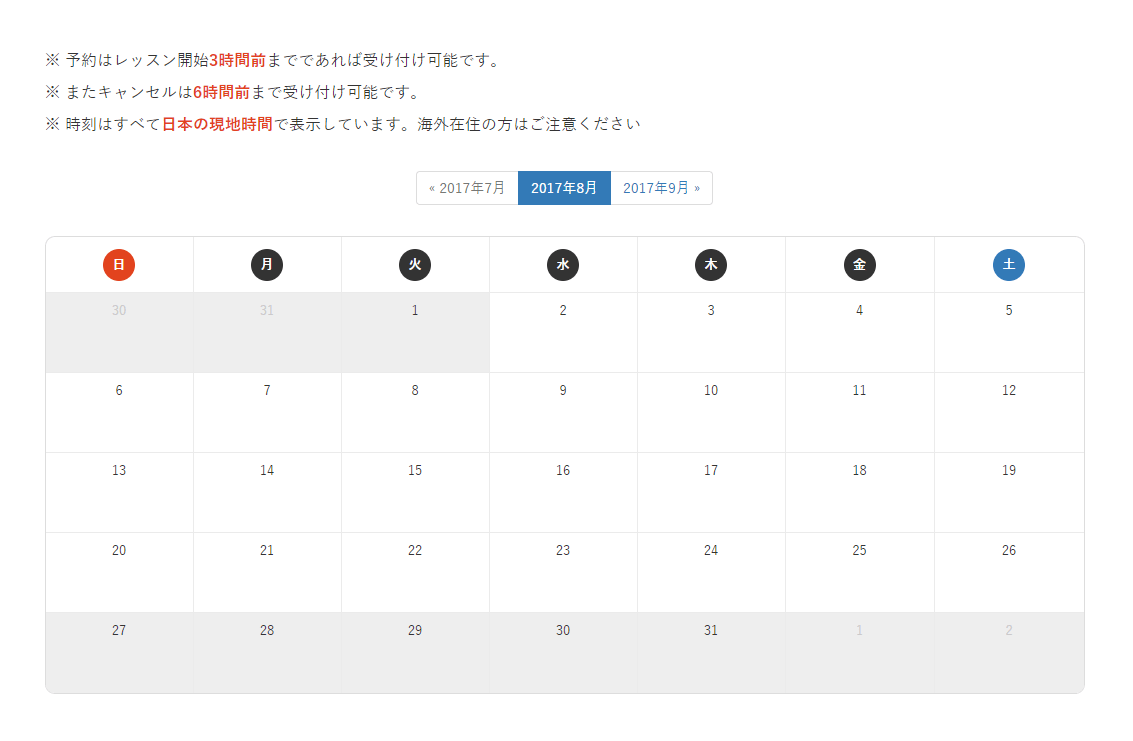
2. 講師からレッスン予約
講師は経験豊富で、幅広いバックグラウンドを持った方がたくさん登録されています。講師から予約をクリックし、目的に合わせて講師を選んでみてください。検索タグによる絞り込み検索やお気に入り登録も可能です。講師の詳細ページに表示されているカレンダーより、日時を選択しレッスンの予約が可能です。
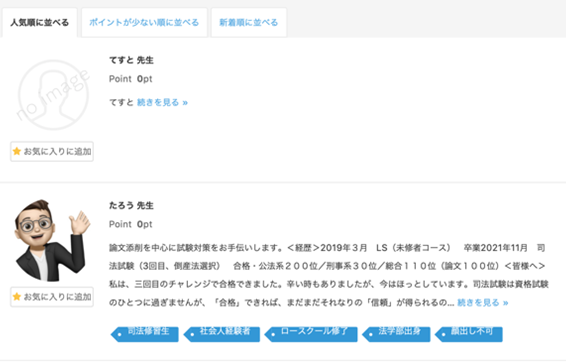
3. レッスンを予約
レッスンの予約が完了すると、メールが届きますので、ご確認ください。また、予約をした講師には、レッスン詳細ページより、メッセージを送ることができます。レッスン前に予め「どういったレッスンをしたいのか」等、送ることが出来るのでぜひご利用ください。
レッスン詳細ページのメッセージでは添付ファイルをアップすることができません。論文添削の場合、ファイル転送サービス(GigaFile便など*)を活用し、ファイルのダウンロード用URLを講師に連絡するなど、レッスン前に講師と相談してみてください。
*GigaFile便:https://gigafile.nu
GigaFile便iOSアプリの使い方&便利な機能をご紹介:https://gigafile.ltd/gigafile-app-ios-howto/
予約のためのポイントが足りない場合は、ポイント購入よりポイントを購入ください。
- 予約は、レッスン開始時間の59分前まで可能です
- キャンセルは、レッスン開始時間の12時間前であれば課金対象外となります
- 12時間以降のキャンセルは、課金対象となりますのでご注意ください
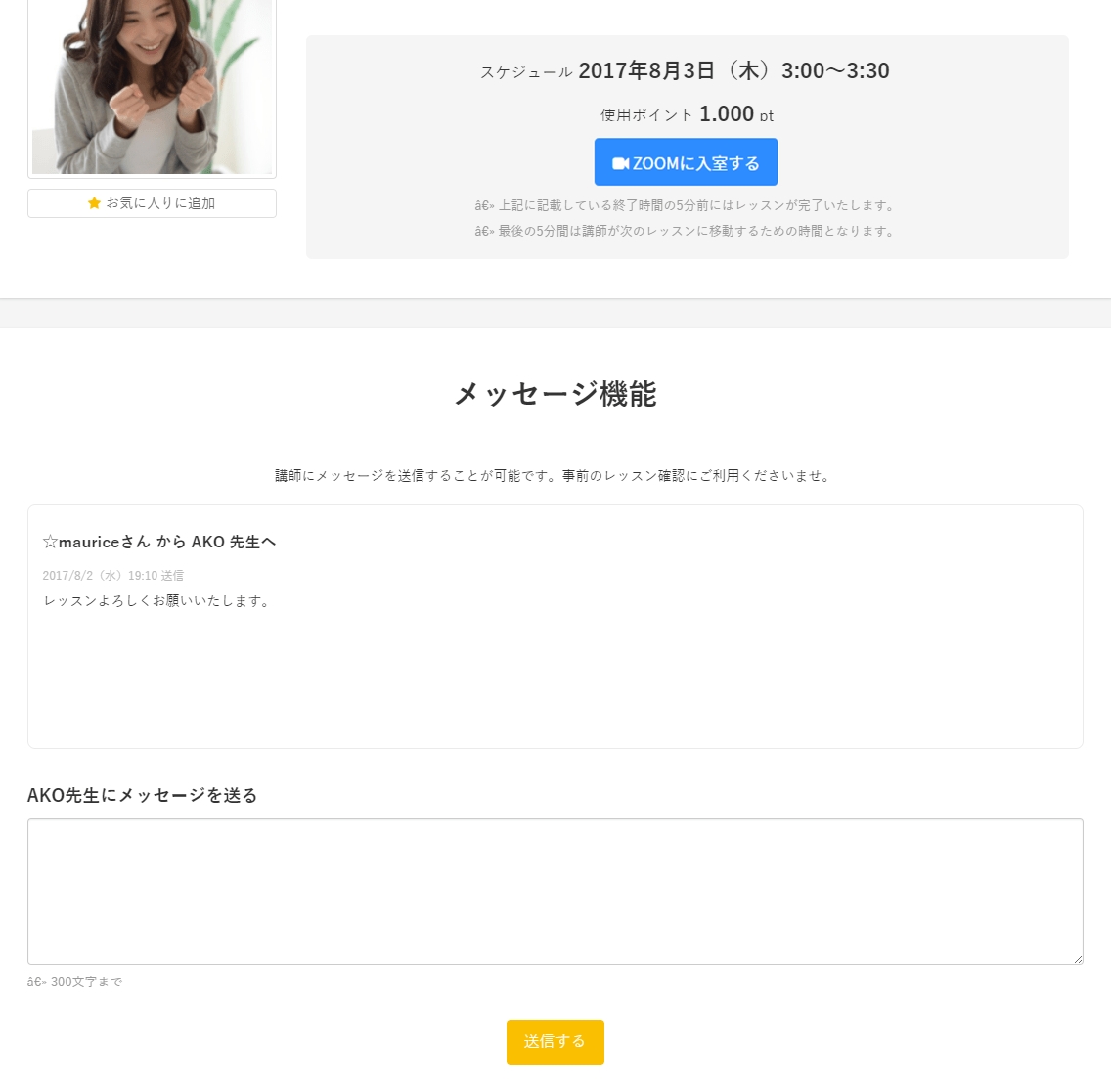
レッスンスタート
1. 通話テスト
レッスン開始の10分前までに、Zoomを立ち上げて、必ず接続テストを行いましょう。Zoomを立ち上げ、設定画面の「オーディオ」と「ビデオ」のメニューを開いてご確認いただけます。
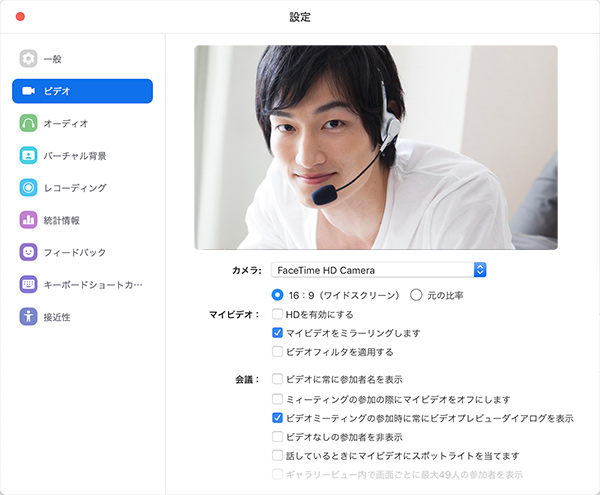
2. レッスン開始!
レッスンの時間になりましたら、レッスン詳細ページ、もしくはメールで送られてきたレッスン開始通知に記載されている、ZoomのURLをクリックしてください。「コンピューターオーディオに参加する」をクリックして、レッスンを始めましょう!もし、講師が時間になっても現れないようでしたら、事務局までお問い合わせくださいませ。
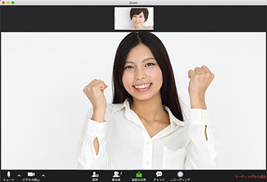
終了後
レッスンが完了したら
レッスン終了後は、マイページのレッスン履歴から「完了報告」を行います。報告内容は以下の3種類です。
- 「完了」問題なくレッスンが行われた
- 「未実施」講師が来なかった
- 「トラブル」自分がレッスンに参加できなかった
該当する内容にチェックを入れ、感想と評価を入力したら「報告する」を押して、終了です。報告ができる期間は、レッスン終了後120分以内です。120分をすぎると、自動的に「完了」のステータスで報告されますのでお気を付けください。レッスン履歴からは、講師への「口コミ」もできますので是非ご利用くださいませ。
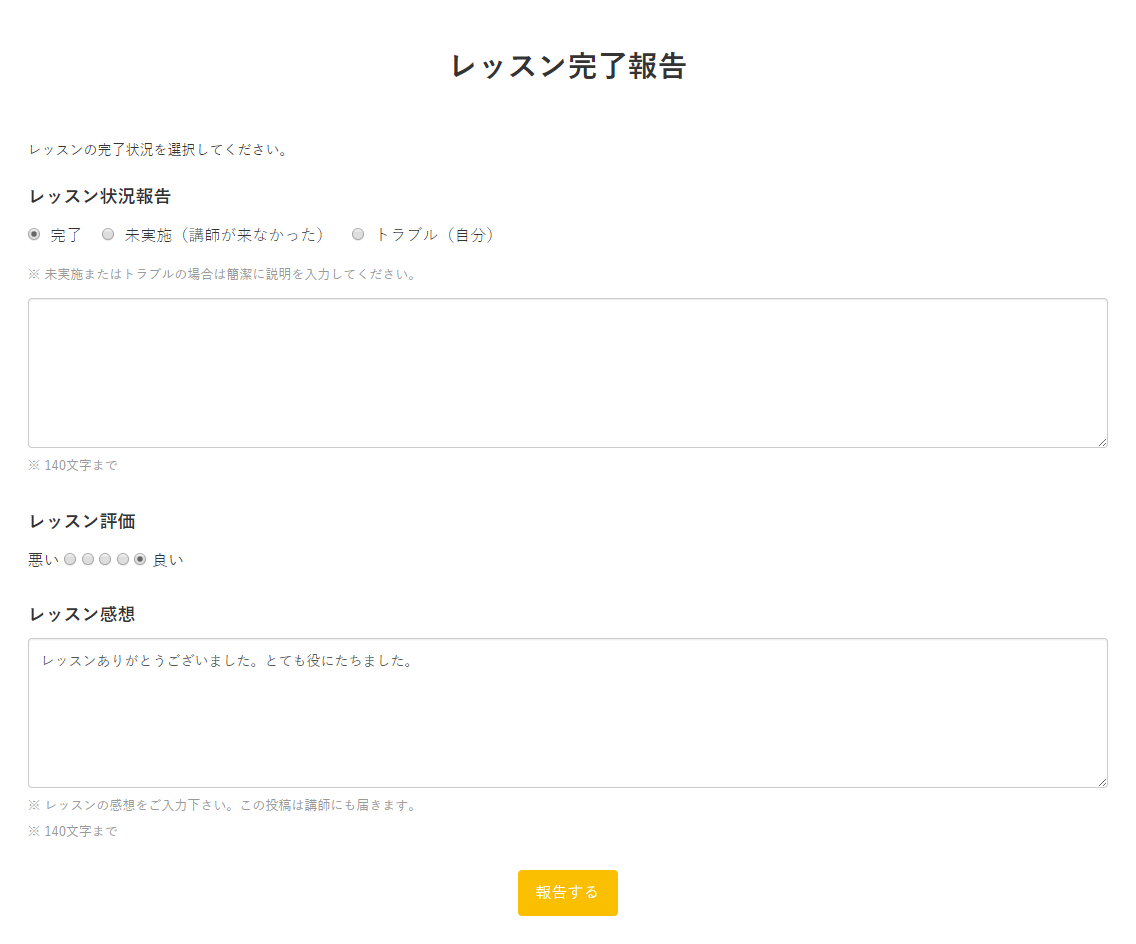
マイページでは、こんなことも出来ます!
マイページの目のつくところに、自由に使えるメモ機能があります。次回のレッスンのための覚書や、目標を書いておいてもOKです。